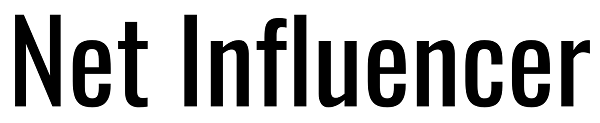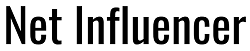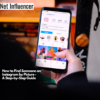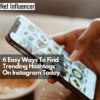Platform
How to Save Your Stream on Twitch – Archiving Your Videos and VODs
Are you struggling to save your videos after you have streamed on Twitch?
Archiving videos on Twitch is easy to set up but difficult to find. It also comes with its challenges.
Are you struggling to save your videos after you have streamed on Twitch?
There is nothing more frustrating than running a successful and entertaining live stream, only to realize that your video hasn’t gotten saved, and you will never be able to relive the video.
This article will show you how to save your stream on Twitch in several ways to ensure you never get caught out again.
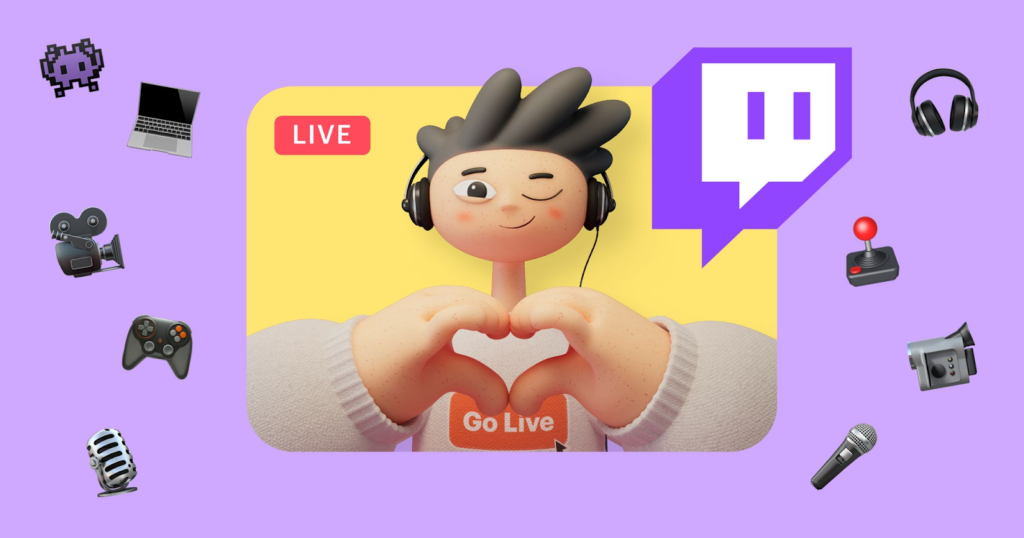
What is a VOD?

Video on demand is fantastic for viewers that cannot view your content when you are live.
The term VOD refers to video on demand. On Twitch, this is any stream you have stored after going live. You might want to archive your VODs so that your community can watch your content in their own time or simply have a copy for your memories.
Archived VOD content is essential for channel growth internationally, as other viewers from abroad are likely in a different time zone, making it much harder to tune in when you go live on your channel.
How to Archive Your Twitch VODs
Enabling VOD Storage

Enabling VOD storage is the first step to successful video archiving on Twitch.
First, you must enable VOD storage to archive videos on Twitch. To do this, head to the Stream Settings tab from your Creator Dashboard by pressing the Settings tab from the left-hand side and choosing Stream.
From here, you will see a VOD Settings section appear, and below that, there is an option to enable or disable archiving under Store Past Broadcasts.
If you are Twitch Turbo, Prime, or Twitch Partner, you can archive your broadcasts for as many as 60 days before Twitch automatically archives them. If you don’t fall into one of these categories, your broadcasts will only save for seven days.
Twitch implements this automatic delete system to ensure the platform continues to run smoothly and saved content does not slow down the service they provide.
Alternative Ways to Archive Your Twitch VODs

There are ways to get around the 60 day deadline for archiving VODs on Twitch.
Aside from enabling VOD storage to archive videos and VODs, there are other methods of archiving VOD content from your Twitch streams.
From The Video Producer
Firstly, you can manage your VODs from the Video Producer section. To get to the Video Producer section, click on your Creator Dashboard, Video Producer, and select the area you want to visit.
One area to consider for archiving your VODs is the Highlight section. This lets you turn your archived VODs into shorter, more digestible video segments.
Not only will this add more value to your VOD content as it is broken up into the best bits for viewers to consume, but Highlights also last indefinitely, unlike archived streams.
From the Three Vertical Dots
You can also find helpful options for archiving VOD content via the three vertical dots beside any of your videos. When you press on them, a series of options will appear. From there, there are a few options you might want to consider when archiving your content.
Collection
First off, let’s look at Collections. The Collections section is a series of playlists that allow you to categorize your work and highlight some of the best bits.
You can create a Collection for any type of content you want to bring focus to on your channel.
For example, you could archive all of your gaming content into one collection, your react content into another project, and so on.
This option allows you to archive your content in a much tidier fashion, making it easier for you and your audience to navigate your channel, which will build more brand loyalty and viewership.
Download
Another useful option from the three vertical dots drop-down list is the Download feature. This option allows you to download any video onto your computer and archive it into different folders.
This option is great as it lets you archive content away from Twitch and prevent it from disappearing after several days.
However, it is important to remember that your audience cannot view downloaded content on your PC, so when it disappears on Twitch, your viewers can no longer see it unless you upload it elsewhere.
Export
Suppose you are not exclusively streaming on Twitch. In that case, you might want to consider the Export option when archiving your videos, especially if you want to archive them onto another platform like YouTube.
Once you have connected your accounts from the Connections page, you can export videos straight to your channel. This process is similar to downloading to your PC, but it will keep the videos public, so your viewers can access them anytime.
Alternatively, you can keep them as private videos on YouTube if you want to keep them to yourself but don’t have enough storage space on your PC.
Delete
Finally, if you no longer want to keep an archived VOD, you can always delete it.
Perhaps you no longer want a particular type of content on your Twitch channel as you have moved to another niche.
Or maybe you have exported all of your content onto another channel and are closing down your Twitch channel.
Or you might just want to delete a few VODs from your archives.
Whatever the case, you can do so by clicking the delete option under the three vertical dots. From here, Twitch will ask you to confirm you want to delete the chosen video and that you didn’t click the delete button by mistake.
Once you have clicked yes, your video will get deleted permanently. There is no way to reverse this decision, and these videos don’t get stored in a recycling bin or equivalent area. Once they are gone, they are gone, so make sure you want to delete a video beforehand.
If you want to delete more than one video, there is a quicker way to do this than manually deleting them one by one. Twitch allows you to delete as many as 20 at a time.
All you need to do is click on the checkboxes next to each video you want to delete and then press the delete icon from the top left-hand side of the screen.
To delete your entire archive of VODs, select the three vertical dots and press Delete All Videos.